Salesforce provides robust survey functionality that enables organizations to create, distribute, and analyze surveys directly within the Salesforce platform. This feature allows businesses to gather valuable feedback from customers, employees, or stakeholders to make informed decisions and improve their processes.
How do we gather Customer’s feedback?
In the survey flow configuration, the first step involves generating a survey template. This template allows us to customize the survey feedback form according to our requirements. After generating the survey, a unique survey invitation link is generated and shared with customers. Once customers provide their feedback, we receive survey responses that enable us to review and analyze customer input.
The survey functionality includes several objects:
The "Survey" object stores data related to survey templates and their records. It holds information about created surveys, but visibility in the Object Manager is typically through the app launcher.
The "Survey Invitations" object stores data related to invitations for survey participation, including recipient details, invitation timestamps, and tracking information.
The "Survey Responses" object stores participant-provided data, including answers and feedback, collected during survey participation.
Pre-requisite:
You need to have an “experience cloud site” to enable the survey settings.
Enable the Survey Setting from the quick find box.
After enabling the Surveys setting, in the profile's Surveys tab setting, the survey tab is set to Default Off. Please update it to Default On.
Now that we've addressed the prerequisites, let's delve into the exciting aspect: implementing surveys within the Salesforce system.
Let’s get started:
Search Surveys from the App launcher and click on it.
2. Click on the New button at the top right to create a new Survey.
3. Enter a name, for a simple use case, let’s take it as ‘Customer Feedback’ and click on Continue.
4. Now the builder page will pop up. Click on the Welcome Page to write a welcome message or disable it by clicking on the eye icon next to it. Click on Add Page to create questions.
5. Add Page and Enter the Page Name from the top left of the page
6. Click on "Add Question" and choose a type based on your requirements. For example, let's select "Rating" and enter a question. You can also make the question required by clicking on the gear icon at the top right.
7. click on the "Thank You Page" and write a thank you message.
8. To activate the survey, simply click on the 'Activate' button.
9. To generate a link for the survey, select the "Send" radio button at the top.
10. This link can be shared with individuals or a list. To invite a specific user, click on "Send to Individuals." Then, click on "Next" to proceed
11. Share this invitation with participants both within and outside your company. However, please note that sharing it with external individuals requires the creation of a community website. You have various options available, such as Auto-Expires, Anonymize-Responses, and allowing participants to view their own responses based on your requirements.
To invite internal users, click on 'Participants in Your Company.'
To generate invitations for external users, click on 'Participants Outside Your Company.' If you prefer your users to take this survey without logging in to the community, please check the 'Don't require authentication' option.
12. Multiple options are available under Invitation Link Settings, which can be used based on your requirements. Now, click on "Send," and you have successfully invited the user to take the survey.
To check survey responses, follow the steps below:
From the app launcher, search for "Survey".
Open the Survey that you created and share it with consumers.
Navigate to the "Related" tab.
Open the latest Survey Invitation from the "Related" tab.
Go to the "Related" tab of the survey invitation.
Click the dropdown icon in the Survey Responses record to view the responses.
Conclusion:
Salesforce's survey functionality, centered around the "Survey" object, enables organizations to efficiently collect and analyze feedback. With an intuitive survey builder and seamless integration, businesses can enhance customer experiences, make informed decisions, and drive continuous improvement. Automation and actionable insights derived from survey responses further contribute to optimizing products, services, and processes, aligning with Salesforce's commitment to providing powerful, customizable tools for data-driven decision-making.
For more detailed information, refer to the official Salesforce documentation on Send Survey Invitations by Email.







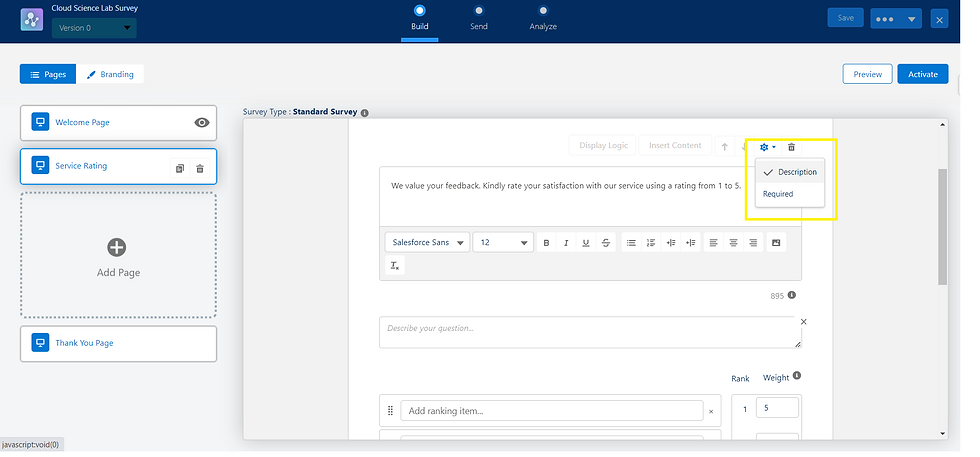


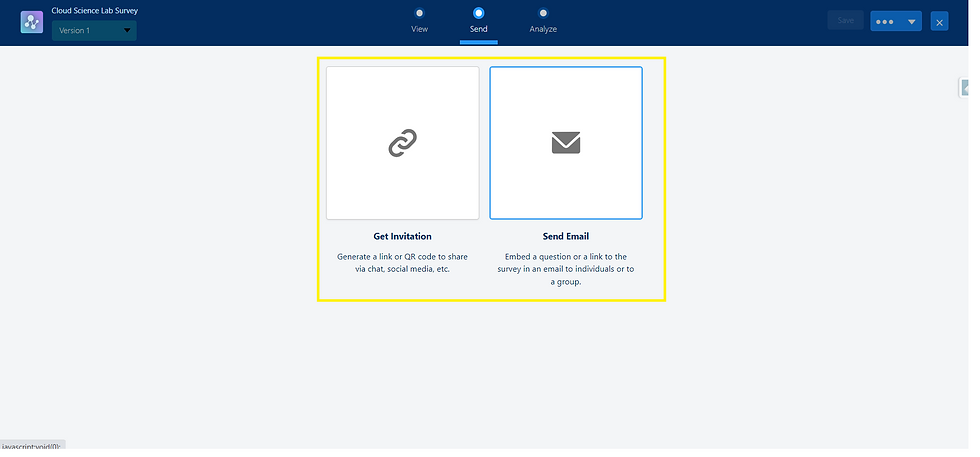



Comments